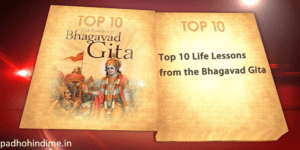Let’s Read How to watch YouTube videos in VLC Media player
VLC Media player is the most used media player now a days. It is used for recording, watching and streaming audio and video. Users are more comfortable using VLC media player for its awesome features like capturing screenshots from the videos in VLC interface, adjust playback speed of a video etc.. Ever thought VLC media player can play YouTube videos? Did you know that VLC can in fact do that? If no, then there is much to learn about. Though there are many tools to convert videos from Youtube to VLC, we can do that in VLC Media Player itself without any additional add on. You can easily play your YouTube videos into VLC media player. Here’s how to make this possible.
- Go to the VLC media player which is already installed in your PC or first install that and run the application. If you have already installed VLC media player, check if it is the latest version or not. You can do this by clicking on Help Menu and click ‘Check for Updates ’. Now click on ‘Media’ and you will be able to see many menu options out of which you need to select ‘Open Network Stream’ as shown in the figure.
Best Tricks of Mozilla Firefox
- Now go to Youtube and check for the URL of the video you wish to play and copy it. In VLC Media player you can see a window in which there is an option, ‘Network’ where you can enter the URL of the YouTube video that you are willing to play in VLC media player. Now, paste the URL of the video and click on ‘play’.
- After clicking on ‘play’ option, your video ready! You can now watch the YouTube video in VLC media player and perform all actions that you usually do in a VLC Media player like recording your favorite clip from the video, taking snapshots etc. Also you can speed up or slow down the video just as you do in YouTube.
This trick is just perfect for people who have a problem of browser crashing or for the one who is more comfortable with VLC streaming. One more advantage is you can skip the advertisement that appears before playing the video by default i.e when you stream the video from youtube, in VLC initial advertisement attached before the actual video is automatically skipped. You can take Screenshot of the video by simply clicking on Video menu and selecting ‘Take Snapshot’ option. The additional feature is recording the video that is being played currently. Just click on the record i.e red color button at the bottom of the screen and record your video. Isn’t that Simple..!
So, how is this different idea? Do you like it? Then start watching your favorite youtube videos in VLC Media player using the above trick and enjoy your watch without any effect of browser crashing. Hope you enjoyed reading this trick and will use this!
Happy Watching!!
I hope you liked our post How to watch YouTube videos in VLC Media player !!