You might be a person who has till date used Adobe Reader only for probably viewing PDF files, but probably haven’t dived deep into some of its other amazing features. In this article, we would enlighten you about some of its features which you’ll love to read.
- Use multiple windows simultaneously:
Often, at times it might be handy to view two sections of any PDF simultaneously without having to jump between the two sections. To facilitate this habit, Adobe Reader lets you to re-open the document in some other window. Simply just go to the Windows menu in the Reader and then select New Window. Then just rearrange the windows so that you can read both at the same time. If you are having Adobe Acrobat Pro, then you can accomplish this even more easily, by just splitting the window using the little splitter bar above the vertical scroll bar.
6 Tips To Enhance Your Personality
- Add annotations wherever you want:
Well, as a matter of fact, providing feedback in the documents is really essential and thus is fully supported by Reader. However, this option needs to be first enabled by the author using the Acrobat Pro. Once it is enabled, others can comment in the Reader by going to View->Comment menu to display commenting and annotation tools. From there an assortment of feedback mechanisms would be made available.
- Have the document being read to you:
You can have your laptop/computer read the PDF file to you via some audio by going to the Reader’s View->Read Out Loud menu and then selecting the Activate Reader Out Load. Once it is activated, then you can return to that menu to tell the Reader to read the current page or even the whole document or alternatively, you can just click on any word and it would be read aloud. This is an amazing feature, if you can stand the synthetic computer voice by chance.
- Convert the office files to PDF (costs money):
To have the Reader convert Microsoft Office and just open the Office documents to PDF, go to the View->Tools and then just click on the Tools item in the toolbars. Then select the Create PDF files tab option and select a file. Note, that though this feature requires you to pay some subscription to Adobe, and the link would be made available in Reader only once you have clicked the Convert button.
Jai Bhim Mukhyamantri Pratibha Vikas Yojana
- Perform advanced search:
Searching through the PDF files can be a real pain, but most people are not aware that Reader provides an advanced search functionality. Well, to activate this, just press the Ctrl+F, then select the drop down beside search input box and then select Open the Full Reader Search. In the dialog which usually appears, you can enter any advanced search parameters, and then also view an interactive list of the search terms that are found, allowing you to quickly navigate through each.
- Look up any word:
Did you know that you can even look up the definition of any word in the Reader? First just ensure that you have the feature of text cursor active (not the hand), and then just highlight a word (or you can even double click on one to quickly highlight it), right click, and then select the Look Up. This would open a browser, which would take you to the dictionary.reference.com where the definition of the word would be presented.
Wasn’t it interesting? Now you can easily facilitate your happy reading.

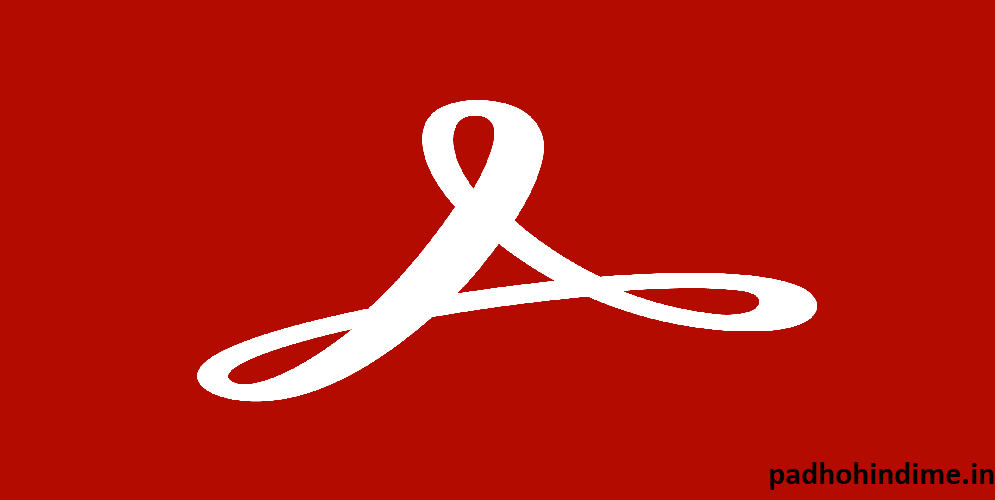
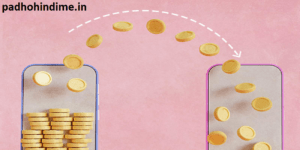


Pingback: Protect Any Private Folder With Password on Computer - Padho Hindi Me
Pingback: How to forward calls to another number - Padho Hindi Me