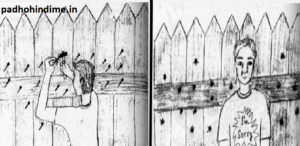Well, if you want to block a website, several options are available. Consider any one from the following options, regarding that of blocking website.
1) BLOCK WEBSITE ON A ROUTER:

Precisely, most of the home networks have a network router today for sharing an Internet connection between more than one devices and can eventually block websites too. We suggest blocking a website through a router because it can be easily password protected to prevent the block from being just bypassed and also because it will block a website on all devices. Blocking on the router can even prevent your children from accessing some page (e.g. Facebook) from the PC, as well as any mobile or tablet connected to the home network of yours.
To block a website on a router, firstly, connect to the home network router. Typically, this can be done by opening a browser and then visiting the default router address: http://192.168.1.1
After you have connected to the router, block a website through any one of the following features. Unfortunately, each router setup is quite different, so you would need to find any one of the below settings for your manufacturer of the router. Usually, one of these options would be available under a “Security”, or “Firewall” or “Parental control” tab or button.
7 Healthy Indian Snacks To Munch Around
URL Filter – Some routers might have a URL filter section, which would allow you to enter the URL for each website that you want to block.
Parental controls – New and more advanced routers usually have a section dedicated to the parental controls, which not only gives the option to block websites, but also specifies the times the Internet could be accessed.
Firewall – at last, if neither of the above options is available to you, then the router should offer some kind of filtering through the Firewall router settings.
Note: Though blocking a website on router is one of the best and easiest ways to prevent access of websites, a child can still connect to a neighbor’s network easily, if it is unprotected or that by using their mobile’s data service (e.g. 4G). If you have seen any open networks in your neighborhood, then try to educate your neighbors about security vulnerabilities of leaving some network open.
2) BLOCK A WEBSITE IN INTERNET EXPLORER:
A point to be noted: If your PC is running Windows 7 or Windows 8, then in that case, Windows now handles all the below given settings through Family Safety. But, for Windows 10, the blocking of sites is handled through your online Microsoft account.
So, for proceeding click Tools in File menu and then click Internet Options. If by chance, Tools isn’t visible, then press the Alt key.
Now, in the Internet Options window, click on Content
Under Content Advisor heading, click Enable it has not been enabled yet, or click Settings, then enter your supervisor password and click the OK button.
In the Content Advisor window, click on the Approved Sites tab to see a screen similar to the that of the example below.
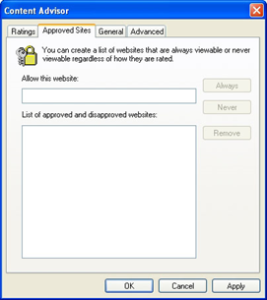
So, enter the Web address to block and then click the Never button. Finally, click the OK button to exit the Content Advisor window, then click OK again to exit the Internet Options window and just continue browsing.
3) BLOCK A WEBSITE IN CHROME:
Well, as a matter of fact, Chrome does not specifically include any type of website blocking tool or any feature. However, today there are plenty of Chrome Extensions available, that can be installed to invariably allow you to block a website. Just visit the Chrome web store and then search for “block site” to find a listing of the available extensions that would block websites.