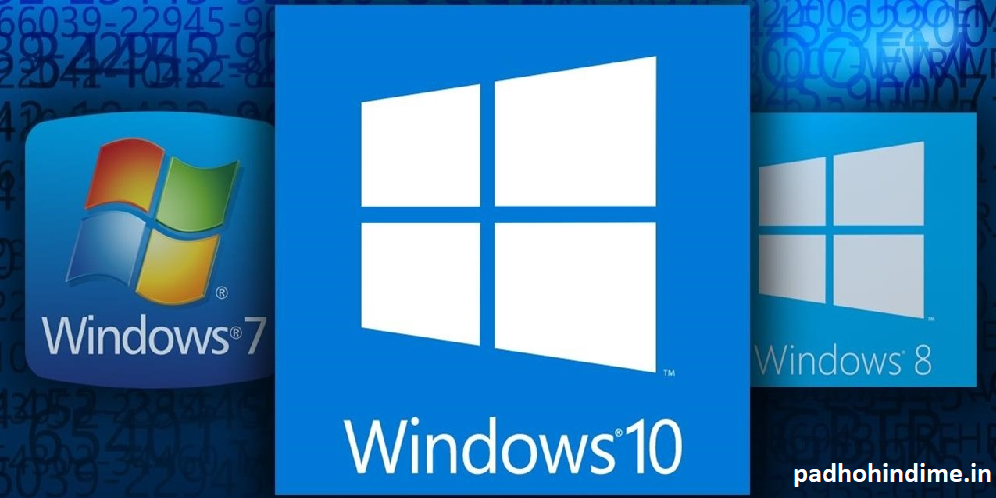Windows usually hides plethora of files and folders by default, preventing you from modifying or deleting files that you should not touch. But you can easily make Windows show hidden files and folders by just changing a single setting.
It’s kind of easy to hide any file too. You just need to right-click on it, select the icon “Properties”, and turn the “Hidden” option on. On the actual ribbon on Windows 10 and 8, just click on the “Hide selected items” icon to quickly make the files and folders hidden or visible.
6 Websites To Find Ebooks For Free
Steps to Show Hidden Files and Folders on Windows 10 and 8:
This option is very easily accessible in the File Explorer on Windows 10 and 8.
Now, click on the “View” tab in File Explorer’s ribbon and then click the “Hidden items” checkbox in the Show/hide section. File Explorer would immediately show the hidden files and would remember this setting until you just change it.
Steps to Show Hidden Files and Folders on Windows 7:
Well, this option is just a little more hidden on Windows 7. As a matter of fact, it is buried in the Folder Options window in your PC.
To find it, just click on the “Organize” button on Windows Explorer’s toolbar and then just select “Folder and search options” to open it.
Now, click on the “View” tab at the top of the Folder Options window. Then, select tha“Show hidden files, folders, and drives” under the Hidden files and folders. Lastly, click “OK” to save the new setting.
This options window can also be also accessible on Windows 10 and 8—all you need to do is just click on the “Options” button situated on the View toolbar in the File Explorer. But it’s little more quick to easily turn hidden items on or off just using the ribbon.
Interestingly, this window is also accessible through the Control Panel in any version of Windows. The Head to Control Panel > Appearance and Personalization > Folder Options. On Windows 8 and 10, it’s just named “File Explorer Options” instead.
How to View Protected Operating System Files on Windows 7, 8, and 10
Windows has invariably two different types of hidden files: Normal hidden items, and the protected operating system files. When you show the hidden files and folders, Windows would continue to hide the protected operating system files. These are the hidden files with this “system” attribute.
Pradhan Mantri Suraksha Bima Yojana
As a matter of fact, these files are being “protected” for a definite reason. They’re quite important system files and deleting or modifying them can damage your operating system, potentially even making the Windows unbootable. But, if you know what you are upto and you need to view those protected operating system files, then there is a setting that you can change. It is not recommended to this unless you actually know that you need to access one of those files or folders for some particular reason.
Firstly, open the Folder Options window. On Windows 10 and 8, click on the “Options” icon situated in the View toolbar. On Windows 7 just, click Organize > Folder and then search options.
Now, click the “View” tab. Then, uncheck the “Hide protected operating system files (Recommended)” box.
Windows would warn you that deleting or editing protected operating system files can break your operating system. But, if you know what you’re doing, then just click “Yes” to continue.
Finally, click “OK” to save your settings. Windows would show you protected operating system files as well as the normal hidden files.
Then, return to the Folder Options window and then re-enable the “Hide protected operating system files (Recommended)” checkbox if you want to hide those files once again.